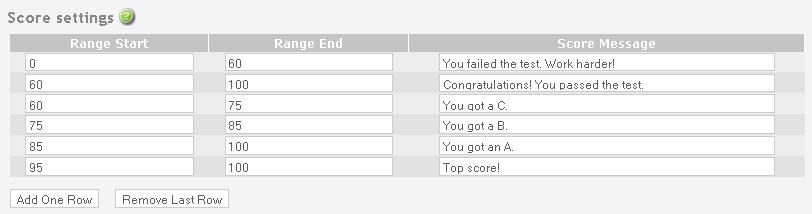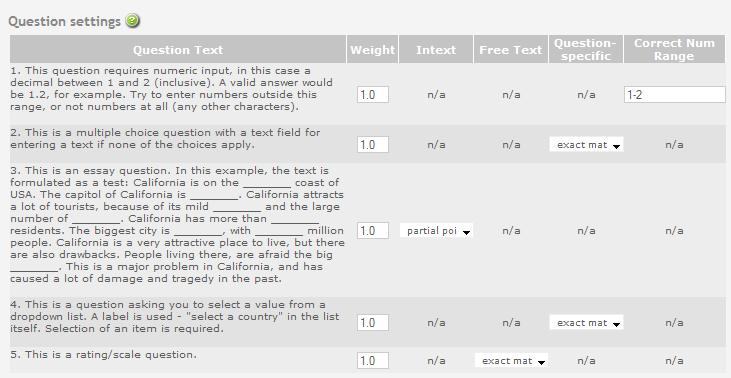Quiz Plugin Help
Table of Contents
Introduction
General Settings
Thank-you note
Correct answer respondent ID
Email Settings
Send result to email addresses
From name
From email
Email subject
Language for static texts
Score Settings
Range start
Range end
Score message
Question Settings
Weight
Intext
Free text
Question-specific
Correct numeric range
Examples on score computations
Introduction
When a respondent completes a survey, the Quiz-plugin computes a score based on
the number of correct answers, and the importance (weight) of each question. Survey
administrator will be able to define the question weights and score ranges, as well
as provide the correct respondent ID (where the "correct answers" can be found)
within the setup page. In addition to a score, a detailed report on the responses
to all questions will be generated and displayed in the "thank-you note", and
optionally sent by email to the survey administrator or other email recipients.
To activate this plugin, check the "Activate plugin" checkbox at the top of the
page. Note: all of the existing settings will be lost if you uncheck (deactivate) the plugin.
After filling in the set up values, remember to click the "Save" button at the bottom of
the page to save the settings. If the structure of the survey has been changed since you
entered this setup page (e.g. some of the questions are modified, added, deleted or moved),
when the "Save" button is clicked, this plugin will show a message indicating this change, and ask
you to verify/modify the settings accordingly.
General settings
A customizable "thank-you note" and the respondent ID with correct answers can be configured in this
section. Both items are required.

Thank-you note
The "thank-you note" will be shown to the respondent when the survey/quiz is completed. This
message can be customized according to your preference. The tags [survey name], [score],
[score percentage], [score message] and [answers] can be used to place the survey name,
score, percentage of correct answers, score message and the the respondent's responses
respectively at the desired place in the message. If for example you do not want to show
the detailed report on the responses to each question, then omit the [answers] tag.
Correct answer respondent ID
This is the respondent ID that contains correct and standard responses to the survey. The
responses from other respondents will be compared with this respondent's answers. The
administrator is responsible for providing correct answers to the survey/quiz in beforehand,
and filling in the correct respondent ID here. The respondent ID can be found via
"Reports and data" -> "Manage responses".
Email settings
Optionally, the results of the quiz responses can be sent by email to the administrator or
other email recipients. If you decide to send results by email, then all the fields in this
section must be filled in.

Send result to email addresses
Fill in the email addresses where the quiz results can be sent. If there are more than one
email addresses, these addresses should be separated by commas.
From name
This is the "from name" that will appear in the "from" field when the recipients receive
the email.
From email
This is the "from email" that will appear in the "from" field when the recipients receive
the email.
Email subject
This is the subject message that will appear in the "subject" field when the recipients
receive the email.
Language for static texts
This is the language code (en for English) used to show static texts in the email. The Language
must be supported by Opinio.
Score settings
Score ranges can be set up in this section. The ranges should be from the lowest to the highest,
and start from 0 in the first range. It is allowed to enter ranges that intersect each other. In
that case, if a score falls into the intersected value ranges, then all the score messages that
apply will be shown in the report message.
The "Add one row" and "Remove last row" buttons can be used add or delete rows in the range table.
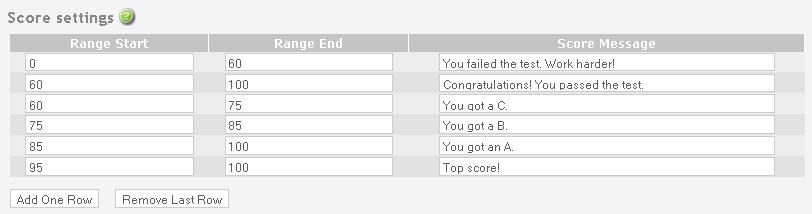
Range start
The starting point of the score in the specified range. This starting value is inclusive ONLY in
the first range (which is the lowest range), and exclusive in all the other ranges.
Range end
The ending point of the score in the specified range. This ending value is inclusive in the range.
Score message
The score message will be shown if the respondent's total score falls into this particular range.
Question settings
This section sets up how the scores are computed for the questions within the survey/quiz. For each
individual question, the survey administrator can set up the question weight, choices for intext and
free text (if they exist), and other question-specific settings.
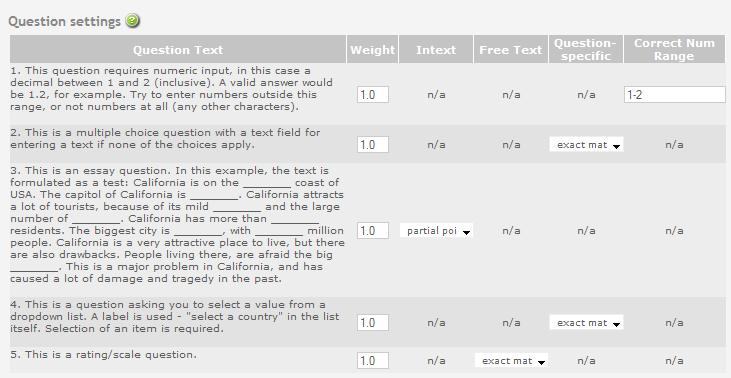
Weight
This is the place to set up the question weight, which could be an integer or a floating point number.
Intext
This determines how the scores of intext items are computed. The default choice is "partial points", which
means the question, including all the intext items sum up to one point; If "one point per item" is chosen,
each correct intext item is worth one point.
Free Text
This determines how the score of the free text field is computed. There are 4 choices, the default choice is
"exact match", which means that the respondent's answer should match the correct answer exactly (not case
sensitive) to obtain points; With "at least one", if the answer matches one of the correct answers, it is
considered correct; Furthermore, there are "exact match - match adds one point" and "at least one - match adds
one point", which basically have the same meaning as its corresponding choice above, except that correct free
text response is worth one extra point.
If "at least one" or "at least one - match adds one point" is selected, the correct answers should be separated
by commas in the free text field of the correct response (belonging to the respondent specified by the
"correct answer respondent ID").
Question-specific
If the question is one of the following three types: (1) multiple choice question (with multiple selection allowed),
(2)dropdown question (with multiple selection allowed), or (3) matrix question, the "Question-specific" options
will be available.
For a multiple choice question, there are two choices available: if "exact match - multiple choice" is selected,
then the point is gained only if the response matches the correct answer exactly, including the "other" field if
it exists; with "partial match - multiple choice" however, the response can be "partially correct" and thus obtains
partial score points, i.e, as long as the response contains (part of) the correct options, the corresponding scores
are obtained. Note it is up to the quiz designer to control that the size of response options is the same as the
correct answer.
For a dropdown question, like multiple choice questions, there are also two choices available: "exact match -
dropdown list" says only if the response matches the correct answer exactly, the score point is obtained; With
"partial match - dropdown list", a partially correct answer will obtain partial score.
For a matrix question, if the default choice of "matrix - partial points" is selected, each correct items in the
matrix will obtain a partial point, and all the items within the matrix sum up to one point; if "matrix - one point
per item" is selected, then each correct response item of the matrix is worth one point.
Correct Num Range
If the corresponding question is of type numeric, in addition to providing a correct numeric value in
the standard respondent answers, a range of correct values can be filled in here. If an answer to the
question falls into one of the specified ranges, it is considered correct.
Valid value ranges could be like:
5.8-6.9, 8, 16.5-18
There can be both value ranges (such as "5.8-6.9", starting and ending values are inclusive) and individual
values (such as "8"). Value ranges should be separated by commas, as shown in the above example.
Examples on score computations
The total score of each question equals to the total points of the question (including intext and free
text fields if they exist), times the question weight: score = points * weight
The default weight of an individual question is 1.0, and the whole question, including possible intext
fields and free text field, shares 1 point by default. Thus, if the responses to the whole question are
totally correct, the respondent will gain a score of 1.0. However, this can be adjusted by the choices
described above, so that a matrix item, an intext item, or free text obtains a separate point.
Consider the following examples:
A rating question has 6 intext items and a free text field. If the question weight is set to 2.0, and
both "one point per item" in intext setting and "exact match - match adds one point" in free text setting
are selected, the "totally correct" answers to this question would then give a score of 16.0:
score = ( 1 + 6 + 1 ) * 2.0 = 16.0
The first "1" point is for the question itself, "6" points for intext items, and the second "1" point
for free text.
On another occasion, for the same question, if "partial points" in intext setting and "exact match -
match adds one point" in free text setting are selected, the "totally correct" answer would then give a
score of 4.0:
score = ( 1 + 1 ) * 2.0 = 4.0
The first "1" point is for the question and intext items combined, while the second "1" point for free
text; A correct answer to an intext item will thus obtain one seventh of a point.
Finally, if the question weight is 1.0 (default value), and "partial points" in intext setting and "exact match"
in free text setting are selected, the "totally correct" answer to the whole question would give a score of 1.0:
score = 1 * 1.0 = 1.0
i.e. the whole question equals "1" point; A correct answer to an intext item will thus obtain one eighth point.
A correct rating answer will also obtain one eighth point.